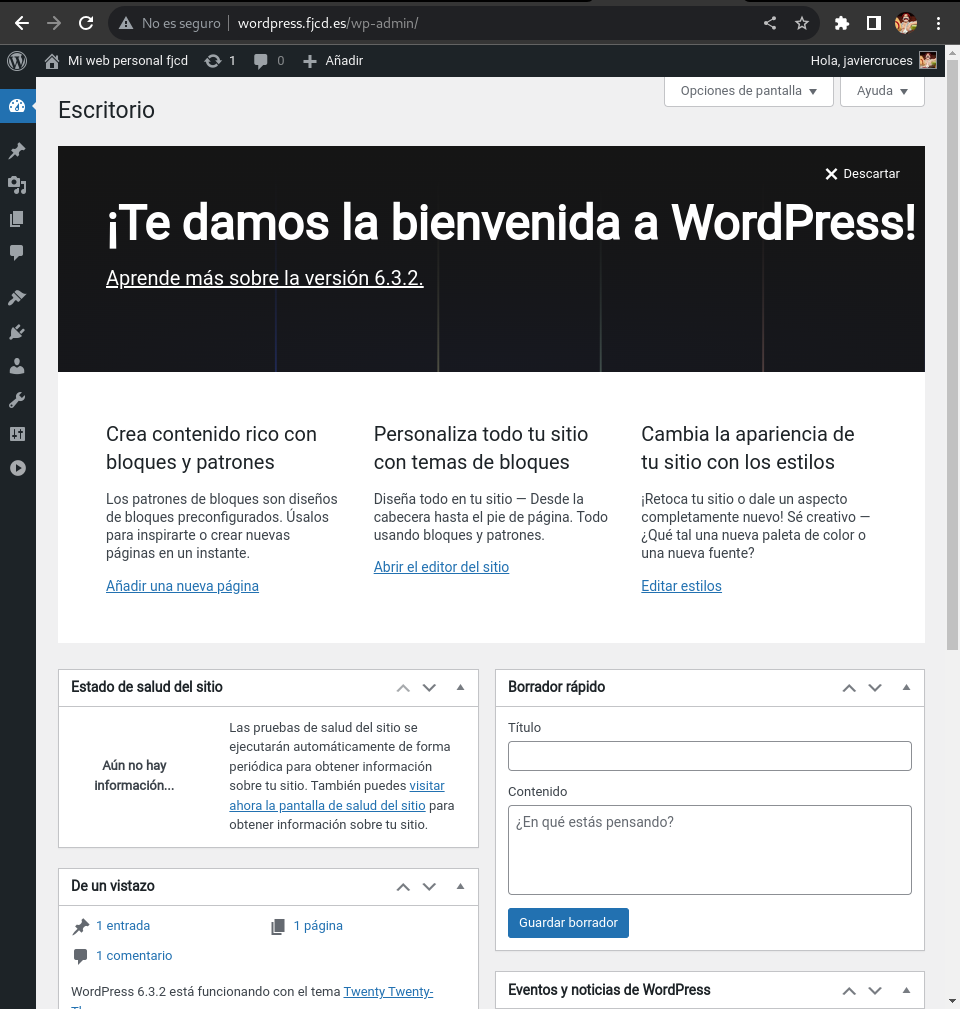Instalación WordPress en Debian 12 con pila LAMP PHP-8
Instalación WordPress en Debian 12 con pila LAMP PHP-8
WordPress es un sistema de gestión de contenidos (CMS, por sus siglas en inglés) de código abierto muy popular que se utiliza para crear y administrar sitios web y blogs. Fue lanzado por primera vez en 2003 y desde entonces ha ganado una amplia base de usuarios y una comunidad activa de desarrolladores y diseñadores.
Preparación
Antes de empezar con la instalación de WordPress vamos a dejar claro en una lista cual es el ecosistema de nuestro servidor para que todo funcione correctamente:
- Servidor LAMP completo: Apache + MySQL -o MariaDB- y PHP 8.x.
- Configurado un VirtualHost para nuestro dominio.
- Creación de base de datos con usuario.
Si no tienes instalado la pila LAMP sigue puedes hacerlo en este enlace.
Creación del VirtualHost
Copiamos el archivo de configuración predeterminado de Apache y lo renombramos a wordpress.conf
javiercruces@IWEB:/etc/apache2/sites-available$ sudo cp 000-default.conf wordpress.conf
Configuramos el sitio virtual , recuerda cambiar el ServerName y DocumentRoot
<VirtualHost *:80>
# The ServerName directive sets the request scheme, hostname and port that
# the server uses to identify itself. This is used when creating
# redirection URLs. In the context of virtual hosts, the ServerName
# specifies what hostname must appear in the request's Host: header to
# match this virtual host. For the default virtual host (this file) this
# value is not decisive as it is used as a last resort host regardless.
# However, you must set it for any further virtual host explicitly.
ServerName wordpress.fjcd.es
ServerAdmin webmaster@localhost
DocumentRoot /var/www/wordpress
# Available loglevels: trace8, ..., trace1, debug, info, notice, warn,
# error, crit, alert, emerg.
# It is also possible to configure the loglevel for particular
# modules, e.g.
#LogLevel info ssl:warn
ErrorLog ${APACHE_LOG_DIR}/error.log
CustomLog ${APACHE_LOG_DIR}/access.log combined
# For most configuration files from conf-available/, which are
# enabled or disabled at a global level, it is possible to
# include a line for only one particular virtual host. For example the
# following line enables the CGI configuration for this host only
# after it has been globally disabled with "a2disconf".
#Include conf-available/serve-cgi-bin.conf
</VirtualHost>
Habilitamos el sitio virtual wordpress.conf
javiercruces@IWEB:/etc/apache2/sites-available$ sudo a2ensite wordpress.conf
Enabling site wordpress.
To activate the new configuration, you need to run:
systemctl reload apache2
Recargamos Apache para aplicar la nueva configuración
javiercruces@IWEB:/etc/apache2/sites-available$ sudo systemctl reload apache2
Para acceder a este VirtualHost , en la maquina donde vayas a acceder al wordpress , al no tener servidor dns recuerda poner en el fichero host la ip de tu servidor con el ServerName :
javiercruces@HPOMEN15:~$ cat /etc/hosts
#Añade la IP de tu servidor y el ServerName correspondiente (wordpress.fjcd.es)
#Ponlo al final del fichero y no modifiques las lineas existentes en tu fichero
192.168.125.27 wordpress.fjcd.es
Creación de la base de datos con un usuario.
Te recomiendo que apuntes los datos introducidos a continuación ya que los necesitaras mas adelante . Nos conectamos a la base de datos :
javiercruces@IWEB:~$ sudo mysql -u root -p
Enter password:
Welcome to the MariaDB monitor. Commands end with ; or \g.
Your MariaDB connection id is 31
Server version: 10.11.4-MariaDB-1~deb12u1 Debian 12
Copyright (c) 2000, 2018, Oracle, MariaDB Corporation Ab and others.
Type 'help;' or '\h' for help. Type '\c' to clear the current input statement.
#Creamos una base de datos :
MariaDB [(none)]> CREATE DATABASE fjcd_wordpress;
Query OK, 1 row affected (0,001 sec)
#Nos creamos el usuario para nuestra base de datos
MariaDB [(none)]> CREATE USER 'fjcd-wordpress'@'localhost' IDENTIFIED BY 'tu_contraseña';
Query OK, 0 rows affected (0,013 sec)
#Le damos permisos sobre la base de datos que hemos creado:
MariaDB [(none)]> GRANT ALL PRIVILEGES ON fjcd_wordpress.* TO 'fjcd-wordpress'@'localhost';
Query OK, 0 rows affected (0,010 sec)
#Actualizamos los permisos:
MariaDB [(none)]> FLUSH PRIVILEGES;
Query OK, 0 rows affected (0,000 sec)
#Nos salimos de la CLI de mysql
MariaDB [(none)]> EXIT;
Bye
Instalación de WordPress
Lo primero que haremos será descargarnos WordPress, podemos hacerlo usando wget o si lo tenemos descargado en nuestro anfitrión pasarlo haciendo uso de SCP o FTP .
javiercruces@IWEB:~$ wget https://wordpress.org/latest.tar.gz
--2023-10-27 12:33:17-- https://wordpress.org/latest.tar.gz
Resolviendo wordpress.org (wordpress.org)... 198.143.164.252
Conectando con wordpress.org (wordpress.org)[198.143.164.252]:443... conectado.
Petición HTTP enviada, esperando respuesta... 200 OK
Longitud: 23465047 (22M) [application/octet-stream]
Grabando a: «latest.tar.gz»
latest.tar.gz 100%[=====================================>] 22,38M 14,8MB/s en 1,5s
2023-10-27 12:33:19 (14,8 MB/s) - «latest.tar.gz» guardado [23465047/23465047]
Y descomprimiremos el fichero y copiaremos los ficheros dentro del DocumentRoot de nuestro VirtualHost:
javiercruces@IWEB:~$ sudo mkdir /var/www/wordpress/
javiercruces@IWEB:~$ sudo tar -zxf latest.tar.gz -C /var/www/
Entramos a la ruta del WordPress para realizar poner correctamente el esquema de permisos :
javiercruces@IWEB:~$ cd /var/www/
Cambiamos usuario y grupos:
javiercruces@IWEB:/var/www$ sudo chown -R www-data:www-data wordpress/
Y ponemos los permisos correctos a WordPress:
find . -type d -exec chmod 755 {} \;
find . -type f -exec chmod 644 {} \;
Una vez hemos configurado todo esto, ahora ya podemos acceder con nuestro navegador a nuestro dominio para iniciar la instalación de WordPress.
Instalación Web
Accedemos a la url que hemos puesto en el ServerName de nuestro sitio virtual y posteriormente hemos configurado en el fichero hosts .
Lo primero sera seleccionar el idioma :
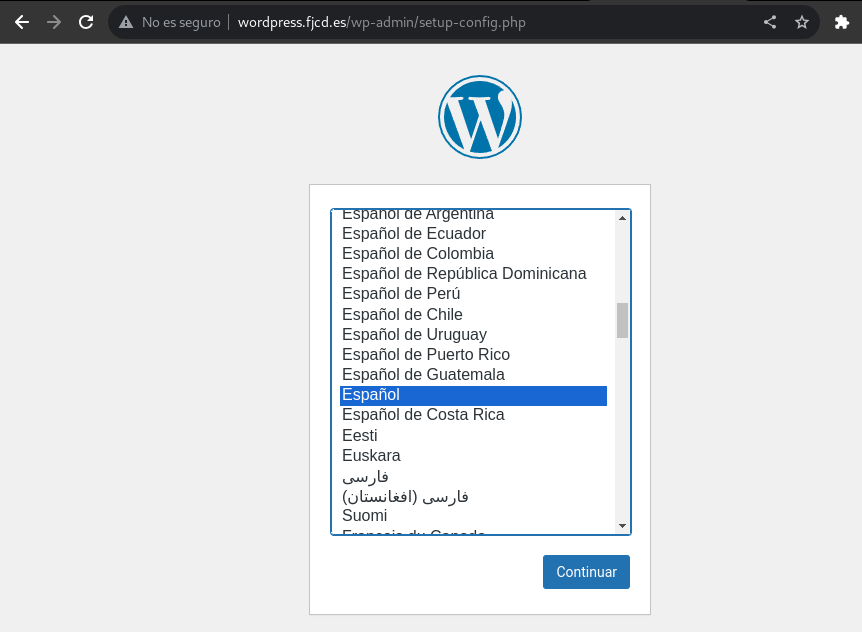
A continuación nos dará una breve explicación de que es el CMS WordPress :
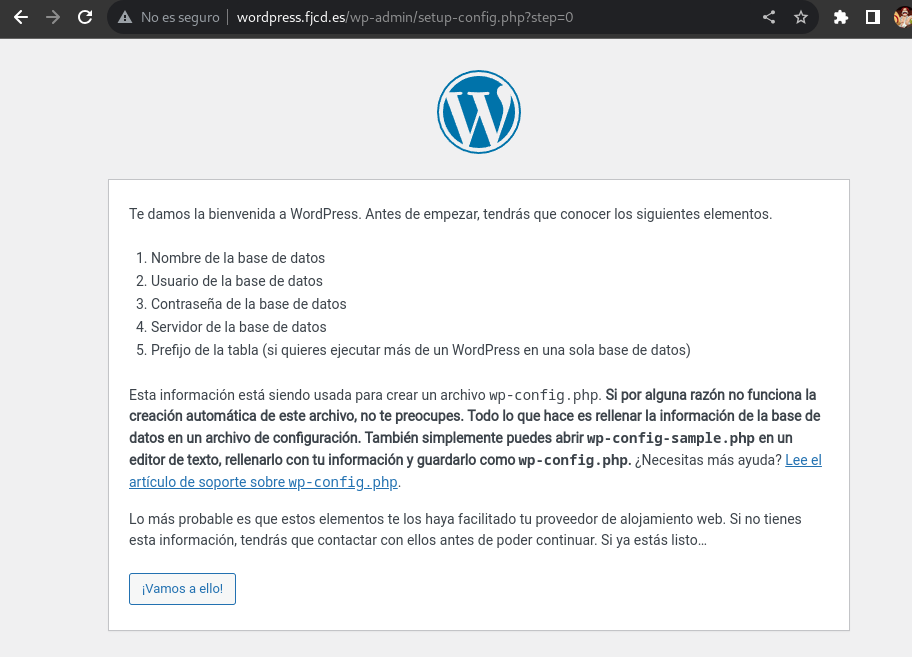
Ahora deberás de introducir los datos referente a los usuarios y el nombre de la base de datos que has creado con anterioridad
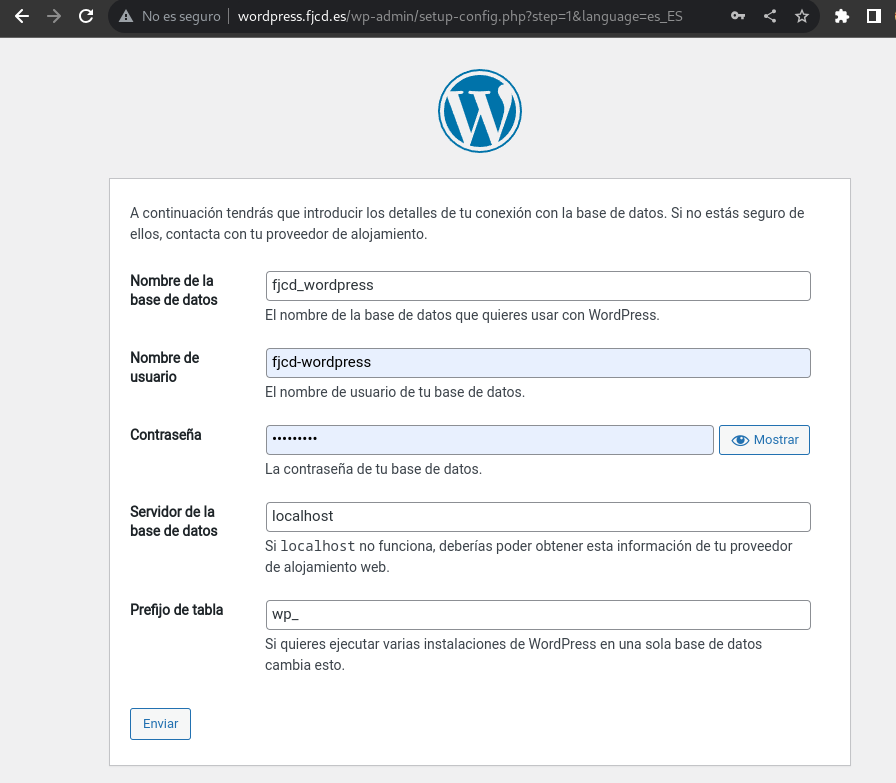
Una vez introducidos los datos correctos continuaremos con la instalación :
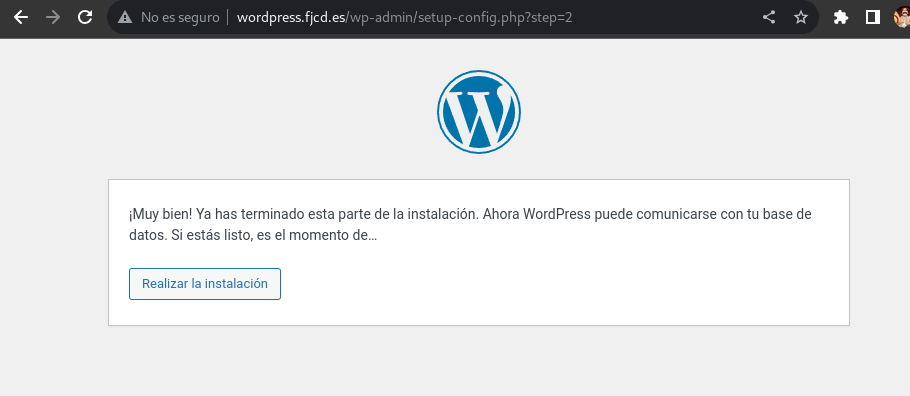
Ahora deberás de introducir los datos para tu wordpress , como el nombre del sitio asi como la creación de un usuario administrador para que posteriormente puedas acceder a wp-admin:
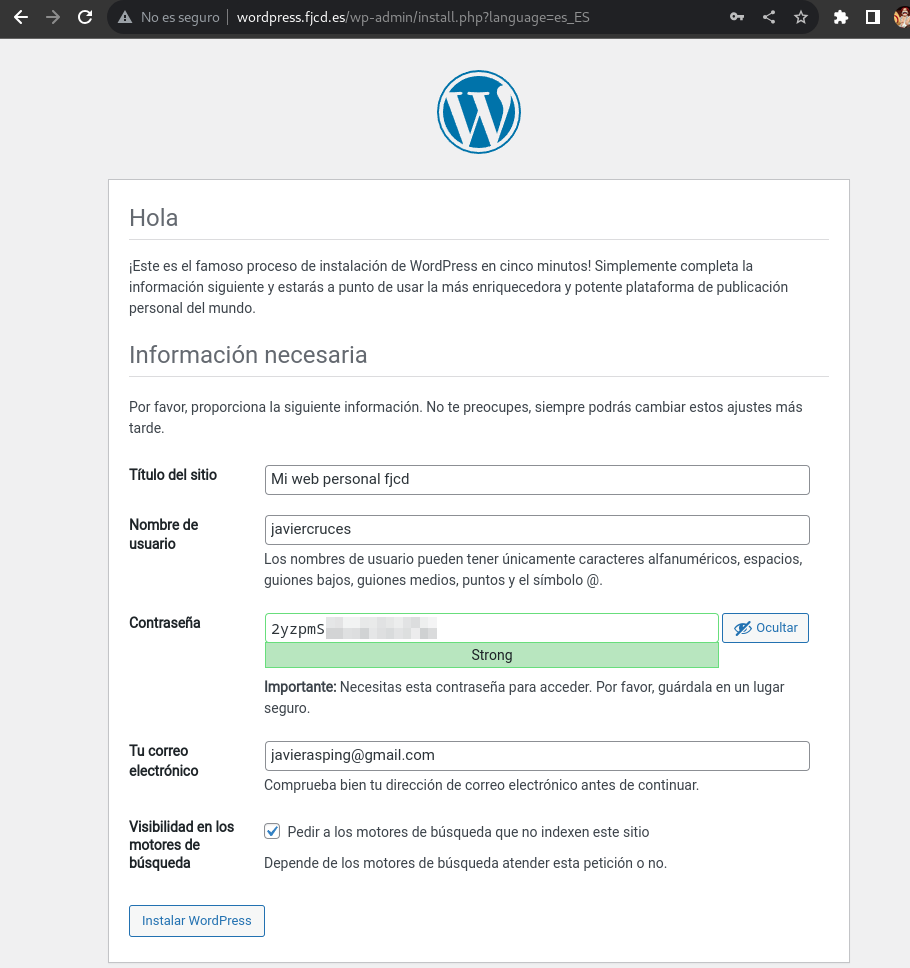
Listo !! Ya has instalado wordpress
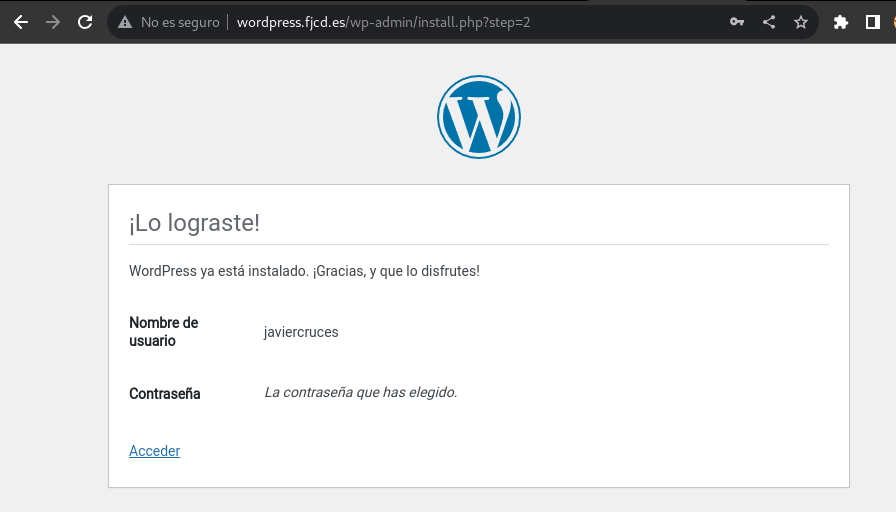
Ahora para acceder al panel de administración de wordpress deberás de introducir la siguiente url en tu navegador e inicia sesión con el usuario que has creado:
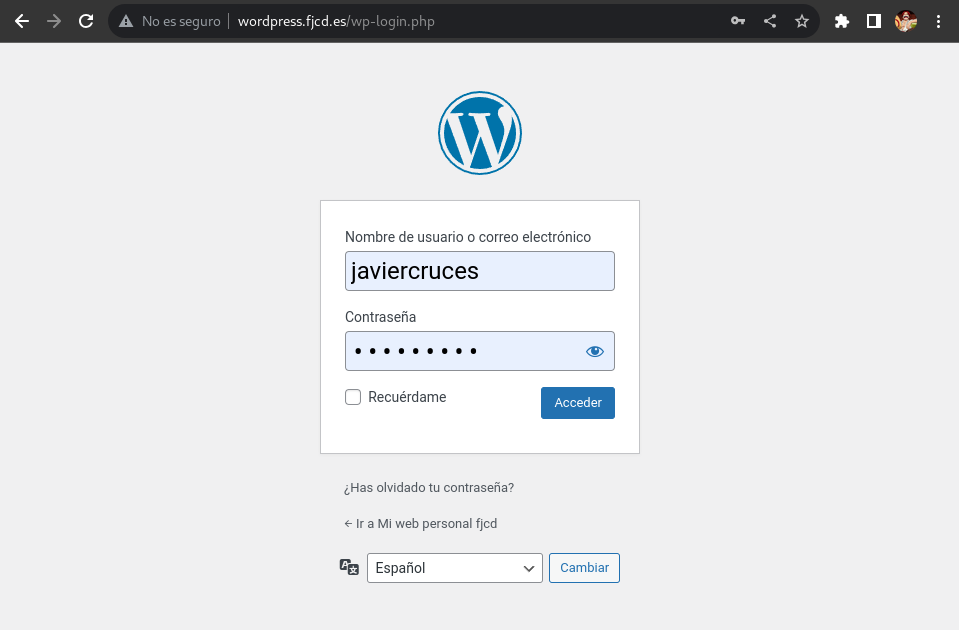
Listo !! Asi se ve el panel de administración de wordpress: