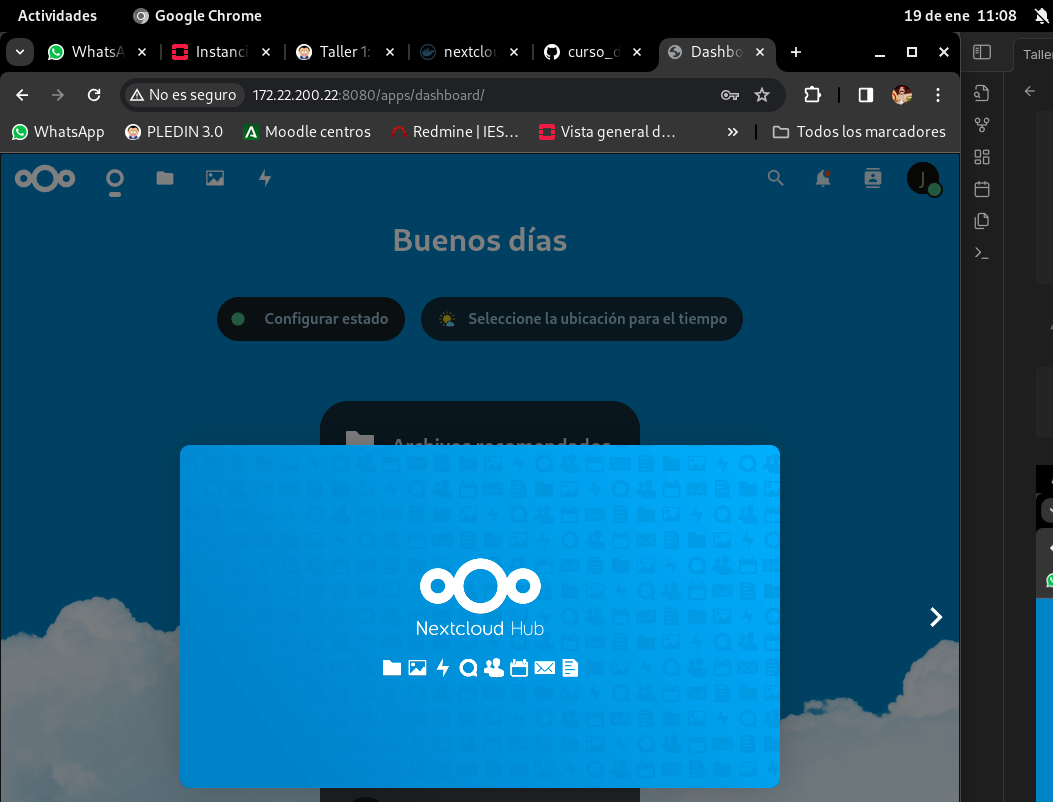Taller 1: Almacenamiento y redes en Docker
Taller 1: Almacenamiento y redes en Docker
Almacenamiento
Vamos a trabajar con volúmenes docker:
- Crea un volumen docker que se llame
miweb.
javiercruces@docker:~$ docker volume create miweb
miweb
- Crea un contenedor desde la imagen
php:7.4-apachedonde montes en el directorio/var/www/html(que sabemos que es el DocumentRoot del servidor que nos ofrece esa imagen) el volumen docker que has creado.
javiercruces@docker:~$ docker run -d --name my-apache-app -v miweb:/var/www/html -p 8080:80 php:7.4-apache
- Utiliza el comando
docker cppara copiar un ficheroindex.html(donde aparece tu nombre) en el directorio/var/www/html.
javiercruces@docker:~$ echo "<h1>Javier Cruces</h1>" > index.html
javiercruces@docker:~$ docker cp index.html my-apache-app:/var/www/html/
Successfully copied 2.05kB to my-apache-app:/var/www/html/
- Accede al contenedor desde el navegador para ver la información ofrecida por el fichero
index.html.
javiercruces@docker:~$ curl http://localhost:8080
<h1>Javier Cruces</h1>
- Borra el contenedor
javiercruces@docker:~$ docker rm -f my-apache-app
my-apache-app
- Crea un nuevo contenedor y monta el mismo volumen como en el ejercicio anterior.
javiercruces@docker:~$ docker run -d --name Taller1 -v miweb:/var/www/html -p 8080:80 php:7.4-apache
9edd4b2dd2499f923090ce6a246e44db136f162528a51f84ddb33659503bafd7
- Accede al contenedor desde el navegador para ver la información ofrecida por el fichero
index.html. ¿Seguía existiendo ese fichero?
javiercruces@docker:~$ curl http://localhost:8080
<h1>Javier Cruces</h1>
Vamos a trabajar con bind mount:
- Crea un directorio en tu host y dentro crea un fichero
index.html(donde aparece tu nombre).
javiercruces@docker:~$ mkdir taller1
javiercruces@docker:~$ cp index.html taller1/
- Crea un contenedor desde la imagen
php:7.4-apachedonde montes en el directorio/var/www/htmlel directorio que has creado por medio debind mount.
javiercruces@docker:~$ docker run -d --name Taller1 -v /home/javiercruces/taller1/:/var/www/html -p 8080:80 php:7.4-apache
- Accede al contenedor desde el navegador para ver la información ofrecida por el fichero
index.html.
javiercruces@docker:~$ curl http://localhost:8080
<h1>Javier Cruces</h1>
- Modifica el contenido del fichero
index.htmlen tu host y comprueba que al refrescar la página ofrecida por el contenedor, el contenido ha cambiado.
javiercruces@docker:~$ echo "<h1>Javier Cruces Doval</h1>" > taller1/index.html
javiercruces@docker:~$ curl http://localhost:8080
<h1>Javier Cruces Doval</h1>
- Borra el contenedor
javiercruces@docker:~$ docker rm -f Taller1
Taller1
- Crea un nuevo contenedor y monta el mismo directorio como en el ejercicio anterior.
javiercruces@docker:~$ docker run -d --name Taller1 -v /home/javiercruces/taller1/:/var/www/html -p 8080:80 php:7.4-apache
- Accede al contenedor desde el navegador para ver la información ofrecida por el fichero
index.html. ¿Se sigue viendo el mismo contenido?
javiercruces@docker:~$ curl http://localhost:8080
<h1>Javier Cruces Doval</h1>
Redes
Despliegue de Nextcloud + mariadb
Vamos a desplegar la aplicación Nextcloud con una base de datos (NOTA: Para que no te de errores utiliza la imagen mariadb:10.5). Te puede servir el ejercicio que hemos realizado para desplegar Wordpress. Para ello sigue los siguientes pasos:
- Crea una red de tipo bridge.
javiercruces@docker:~$ docker network create taller1
a1f8faf5a100ad01013bc147e7c2a9577a5a4376d7e33c7d961c5aaca93000b0
- Crea el contenedor de la base de datos conectado a la red que has creado. La base de datos se debe configurar para crear una base de datos y un usuario. Además el contenedor debe utilizar almacenamiento (volúmenes o bind mount) para guardar la información. Puedes seguir la documentación de mariadb o la de PostgreSQL.
javiercruces@docker:~$ docker run -d --name wp_db \
--network taller1 \
-v db_vol:/var/lib/mysql \
-e MYSQL_ROOT_PASSWORD=wordpress \
-e MYSQL_DATABASE=wordpress \
-e MYSQL_USER=wordpress \
-e MYSQL_PASSWORD=wordpress \
mariadb:10.5
- A continuación, siguiendo la documentación de la imagen Nextcloud, crea un contenedor conectado a la misma red, e indica las variables adecuadas para que se configure de forma adecuada y realice la conexión a la base de datos. El contenedor también debe ser persistente usando almacenamiento.
javiercruces@docker:~$ docker run -d --name nextcloud \
--network taller1 \
-e MYSQL_DATABASE=wordpress \
-e MYSQL_USER=wordpress \
-e MYSQL_PASSWORD=wordpress \
-e MYSQL_HOST=wp_db \
-p 8080:80 \
nextcloud:latest
- Accede a la aplicación usando un navegador web.